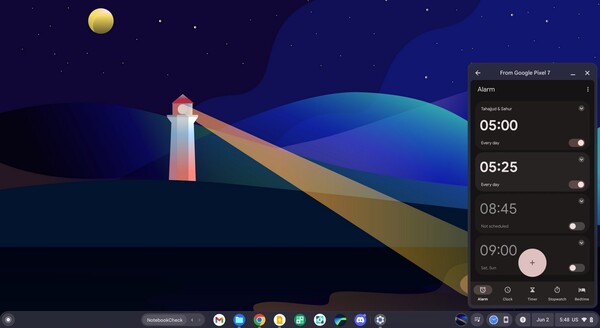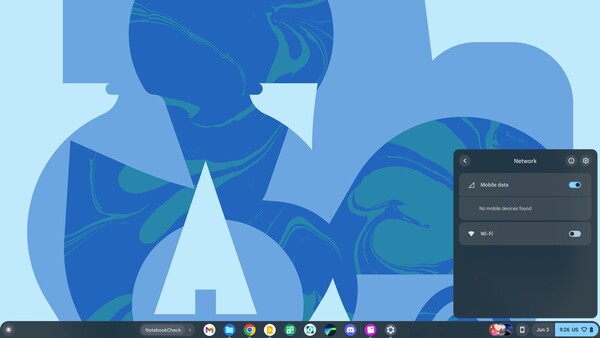Kilka lat temu porzuciłem laptopa z systemem Windows na rzecz Chromebook i od tamtej pory nie żałuję tej decyzji. Jak dotąd było to wspaniałe doświadczenie, biorąc pod uwagę, że Chrome OS jest praktycznie wciąż nowym systemem operacyjnym w porównaniu do Windows i macOS. Pomimo swojej nowości, Chrome OS zyskał kilka funkcji w ciągu ostatnich kilku lat, a oto kilka całkiem przydatnych, o których mogą Państwo wiedzieć lub nie.
1. Smart Lock
Nowoczesne Chromebooki są wyposażone w funkcję o nazwie Phone Hub, która umożliwia sparowanie telefonu Android z komputerem. Konfiguracja tej funkcji jest prosta. Proszę otworzyć aplikację Ustawienia na stronie Chromebooki wybrać Połączone urządzenia po lewej stronie panelu. Proszę postępować zgodnie z instrukcjami i gotowe. Po pomyślnym połączeniu telefonu dostępnych jest kilka funkcji, z których jedną jest Smart Lock. Funkcja ta pozwala odblokować stronę Chromebook za pomocą telefonu. Jest to wygodny sposób na odblokowanie komputera w miejscu publicznym lub jeśli ktoś patrzy przez ramię podczas próby wprowadzenia hasła.
Aby korzystać z funkcji Smart Lock, Bluetooth musi być włączony zarówno w telefonie, jak i komputerze. Jeśli więc zwykle wyłączają Państwo Bluetooth na obu urządzeniach, należy pozostawić go włączonego. Państwa telefon musi również znajdować się w pobliżu Państwa Chromebook. Gdy oba warunki zostaną spełnione, wystarczy odblokować telefon za pomocą dowolnej metody (odcisk palca, odblokowanie twarzą, hasło lub kod PIN), a strona Chromebook również zostanie odblokowana.
2. Streaming aplikacji
Strumieniowe przesyłanie aplikacji to kolejna funkcja dostępna po podłączeniu telefonu do urządzenia Chromebook. Funkcja ta umożliwia strumieniowe przesyłanie kilku aplikacji z telefonu na stronę Chromebook, takich jak WhatsApp, X, Discord, Wiadomości, a nawet aplikacja Zegar. Niektóre aplikacje, które nie będą przesyłane strumieniowo, to Telefon, Aparat, Authenticator itp. Po otwarciu obsługiwanej aplikacji można wchodzić z nią w interakcje tak samo, jak na telefonie, używając myszy lub opuszków palców, jeśli Chromebook ma ekran dotykowy. Ponadto można wpisywać odpowiedzi za pomocą klawiatury Chromebookdla aplikacji do przesyłania wiadomości.
Zaletą tej funkcji jest to, że nie trzeba podnosić telefonu, aby odpowiedzieć na wiadomość lub sprawdzić kanał na Instagramie. Podobnie jak Smart Lock, Bluetooth musi być włączony na obu urządzeniach, aby korzystać z App Streaming. Muszą być one również podłączone do tej samej sieci Wi-Fi. Gdy oba warunki zostaną spełnione, proszę kliknąć ikonę telefonu w lewym dolnym rogu ekranu. Państwa najnowsze aplikacje powinny być widoczne. Proszę kliknąć dowolną z nich lub zbiór ikon aplikacji, aby wybrać aplikację z listy aplikacji w telefonie. Wybrana aplikacja otworzy się w małym oknie po prawej stronie ekranu. Okno można zminimalizować, a ikona aplikacji będzie widoczna u dołu ekranu. Można również kliknąć ikonę telefonu obok ikony aplikacji, aby otworzyć inną aplikację. Jednocześnie można jednak otworzyć tylko jedną aplikację.
3. Tethering natychmiastowy
Chociaż istnieją Chromebooki z LTE, większość modeli, takich jak Asus Chromebook CM14(obecnie 209 USD na Amazon) nie ma LTE. Jednak dzięki funkcji Instant Tethering i podłączonemu smartfonowi Android można łatwo połączyć się z Internetem z dala od sieci Wi-Fi. Funkcja ta pozwala użytkownikom łączyć się z Internetem za pośrednictwem telefonu i choć może to brzmieć tak, jakby korzystali Państwo po prostu z funkcji Hotspot dostępnej w smartfonach, jest to prostsze.
Aby skorzystać z Instant Tethering, należy włączyć dane mobilne w telefonie i przełączyć przełącznik danych mobilnych w ustawieniach sieci Chromebook. Państwa telefon powinien pojawić się pod przełącznikiem. Proszę go kliknąć, a urządzenie Chromebook połączy się z Internetem za pośrednictwem telefonu. Po nawiązaniu połączenia w dolnej części ekranu zamiast ikony sieci Wi-Fi pojawi się ikona sygnału sieci.
4. Biurka (wiele komputerów stacjonarnych)
Podobnie jak Windows, Chrome OS również obsługuje wiele pulpitów, a funkcja ta nosi nazwę Desks. Jest to dobry sposób na uporządkowanie pulpitu, na przykład oddzielenie pracy od rozrywki lub różnych projektów. Aby utworzyć kolejny pulpit w Chrome OS, należy nacisnąć klawisz Pokaż okna (klawisz funkcyjny z prostokątem i dwiema liniami po prawej stronie) i kliknąć przycisk plusa w kształcie pigułki. Można nadać temu pulpitowi nazwę, ale nie można nadać mu osobnej tapety, tak jak w systemie Windows. Chrome OS pozwala jednak zapisać biurko na później, łączyć wiele biurek i przenosić karty lub okna z jednego biurka na drugie.
Między pulpitami można przełączać się, wykonując machnięcie czterema palcami na gładziku, naciskając klawisz wyszukiwania lub klawisz Launchera + lewy lub prawy nawias kwadratowy lub po prostu klikając przycisk w kształcie pigułki na półce.