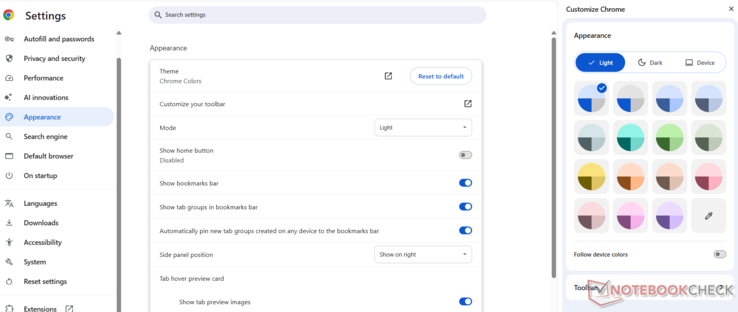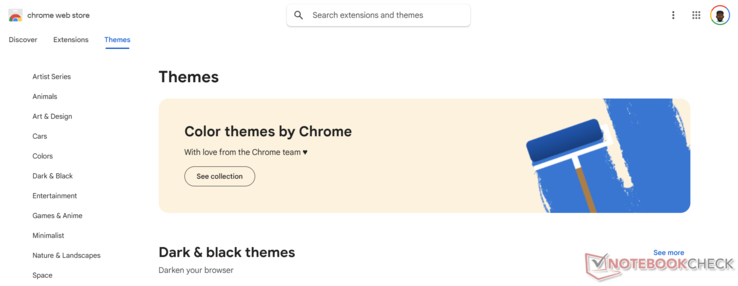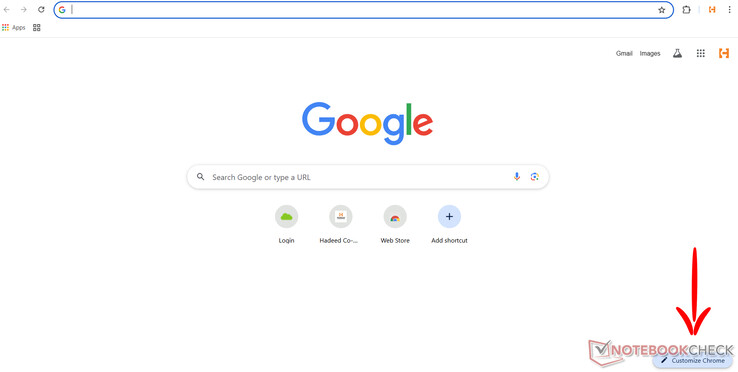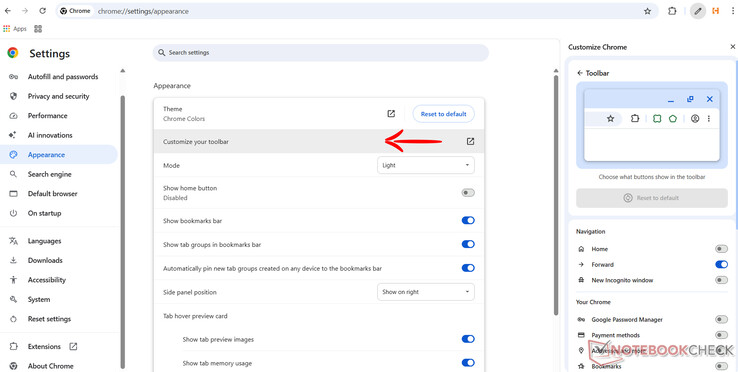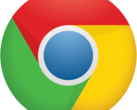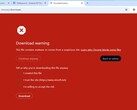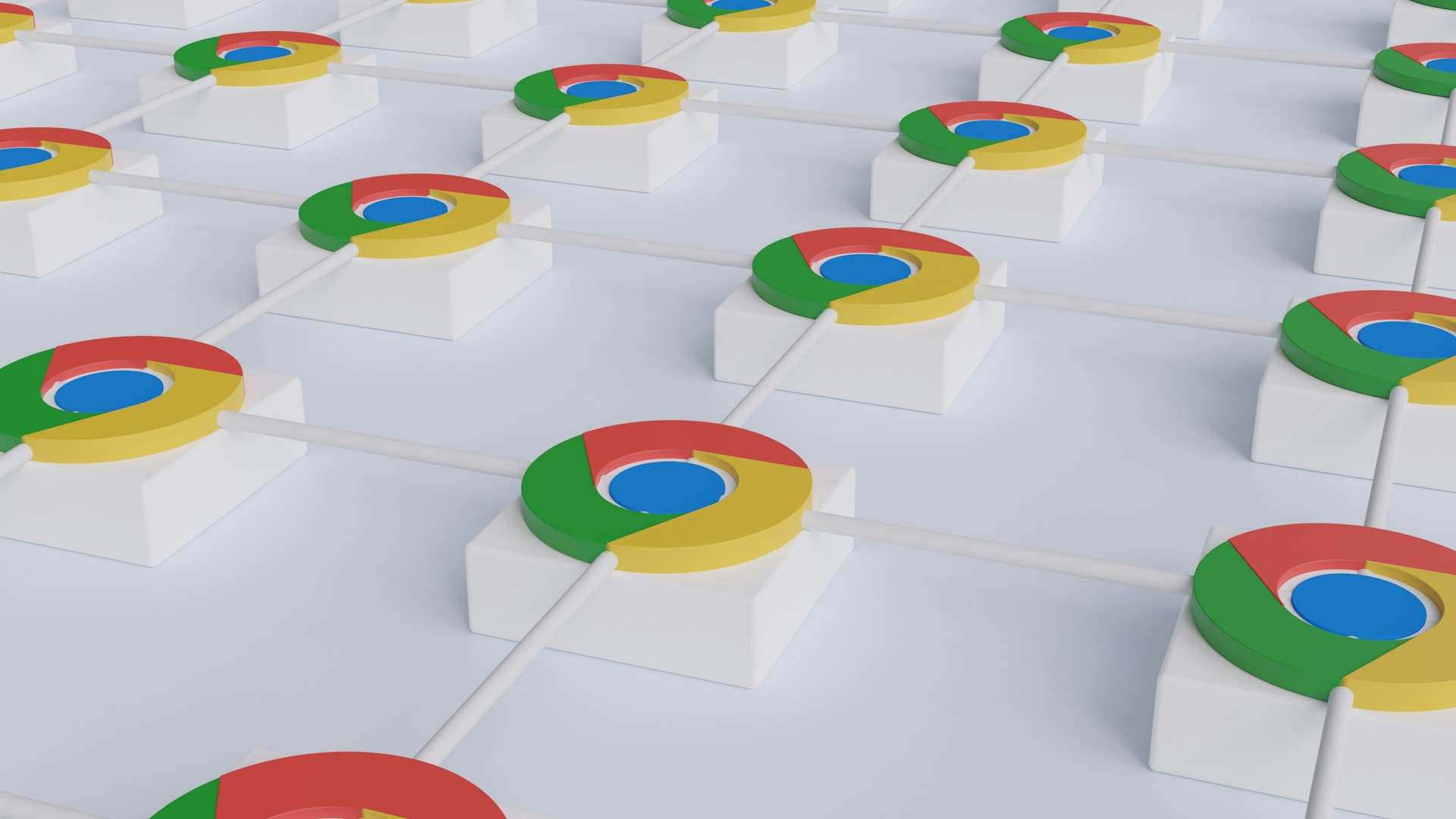
Jak sprawić, by przeglądarka Google Chrome była wyjątkowa
CheckMag
Czy mają już Państwo dość przeglądarki Chrome, która wygląda i działa tak samo jak wszystkie inne? Ten przewodnik przedstawia kilka sposobów na dostosowanie go do własnych upodobań.Antony Muchiri (tłumaczenie Ninh Duy) Opublikowany 🇺🇸 🇫🇷 ...
Google Chrome jest najpopularniejszą przeglądarką desktopową na świecie, z udziałem w rynku wynoszącym około 65,7%.
Choć ma ona sporo wad, wielu użytkowników uważa ją za atrakcyjną ze względu na łatwość obsługi. Chrome oferuje prostą i niezawodną obsługę od razu po wyjęciu z pudełka.
Jednak domyślne środowisko Chrome może wydawać się ogólne i pozbawione inspiracji. Jest funkcjonalny, ale nie sprawia wrażenia osobistego.
Jeśli chcą Państwo, by przeglądarka odzwierciedlała Państwa preferencje i usprawniała pracę, personalizacja jest kluczowa.
Chociaż Chrome nie oferuje zbyt wiele w zakresie personalizacji https://blog.google/products/chrome/new-ways-to-customize-chrome-on-your-desktop/zebrałem kilka prostych metod, których można użyć, aby dostosować ją do własnych upodobań.
Zmiana wyglądu Chrome za pomocą motywów
Jednym z najbardziej zauważalnych sposobów personalizacji przeglądarki Google Chrome jest zmiana jej motywu. Chrome oferuje wbudowane opcje kolorystyczne, które pozwalają szybko zmodyfikować wygląd przeglądarki.
Przechodząc do Ustawienia > Wygląd > Motyw: Kolory Chrome pozwala wybrać spośród kilku gotowych schematów kolorów lub utworzyć własną paletę.
Zmiany te wpływają na pasek narzędzi, karty i obramowania przeglądarki, nadając Chrome świeży wygląd bez większego wysiłku.
Jeśli chcą Państwo w bardziej radykalny sposób zmienić wygląd przeglądarki Wygląd przeglądarki Chrome wygląd, sklep internetowy Chrome Web Store oferuje setki pełnych motywów w różnych kategoriach.
Wybierając motyw ze sklepu, warto sprawdzić oceny i recenzje, ponieważ niektóre motywy mogą wpływać na wydajność.
Proces instalacji jest prosty - wystarczy kliknąć "Dodaj do Chrome" na wybranym motywie, a zostanie on natychmiast zastosowany.
Jeśli kiedykolwiek zechcą Państwo powrócić do domyślnego wyglądu, można łatwo zresetować motyw w ustawieniach wyglądu.
Spraw, by strona nowej karty działała dla Państwa
Strona nowej karty jest miejscem, w którym rozpoczynają Państwo każdą sesję przeglądania, więc dostosowanie jej ma sens.
Domyślnie wyświetla ona pasek wyszukiwania Google i kilka skrótów, ale można zmienić tę konfigurację. Aby otworzyć menu dostosowywania, należy kliknąć przycisk "Dostosuj Chrome" w prawym dolnym rogu nowej karty.
Tutaj można zmienić obraz tła, wybierając go z galerii Google lub przesyłając swoje zdjęcie. Można również wybrać motyw kolorystyczny, który pasuje do Państwa gustu. W sekcji skrótów można dodawać, usuwać lub edytować łącza wyświetlane pod paskiem wyszukiwania. Zmiana kolejności skrótów jest tak prosta, jak ich przeciągnięcie i upuszczenie.
Można przełączać wyświetlanie skrótów między " Moje skróty" (wybrane witryny) i "Najczęściej odwiedzane witryny" (generowane automatycznie), aby kontrolować, co pojawia się po otwarciu nowej karty.
Jeśli zależy Państwu na bardziej zaawansowanych funkcjach, kilka rozszerzeń może całkowicie przekształcić stronę nowej karty.
Opcje takie jak Momentum zastępują domyślną stronę minimalistycznym pulpitem nawigacyjnym z narzędziami zwiększającymi produktywność, podczas gdy Infinity New Tab oferuje rozbudowaną obsługę widżetów i dostosowywanie układu.
Rozszerzenia te można znaleźć i zainstalować za pośrednictwem Chrome Web Store, a większość z nich oferuje dodatkowe opcje konfiguracyjne, które pozwolą precyzyjnie dostosować ustawienia.
Optymalizacja paska narzędzi i zakładek
Pasek narzędzi nad kartami zawiera ważne przyciski, takie jak Strona główna, Drukuj i skróty do Menedżera haseł.
Jeśli brakuje na nim potrzebnych narzędzi lub sprawia wrażenie zagraconego, można go dostosować. Proszę przejść do Ustawień, a następnie "Dostosuj pasek narzędzi" Tutaj można włączyć lub wyłączyć przyciski i zmienić ich kolejność, przeciągając je i upuszczając.
Pasek zakładek oferuje również dodatkowe opcje dostosowywania - choć jest on domyślnie widoczny, można go ukryć w ustawieniach wyglądu lub za pomocą skrótu Ctrl+Shift+B.
Dla tych, którzy pozostawią pasek widoczny, organizowanie zakładek w foldery i używanie emotikonów w nazwach zakładek może znacznie zwiększyć użyteczność.
Kliknięcie prawym przyciskiem myszy na pasku zakładek ujawnia opcje dodawania nowych zakładek lub folderów, umożliwiając stworzenie systemu, który pasuje do Państwa przepływu pracy.
Wdrożenie trybu ciemnego i dostosowanie czytelności
Tryb ciemny staje się coraz bardziej popularny ze względu na swój estetyczny wygląd i redukcję zmęczenia oczu.
Chrome umożliwia łatwe włączenie trybu ciemnego w ustawieniach wyglądu, gdzie można wybrać między jasnym, ciemnym lub dopasowanym do systemu motywem.
Warto zauważyć, że ustawienie to wpływa przede wszystkim na interfejs Chrome, a nie na zawartość strony internetowej.
Jeśli zależy nam na spójnym trybie ciemnym we wszystkich witrynach, rozszerzenia takie jak Dark Reader mogą wymusić ciemną stylizację na stronach, które natywnie jej nie obsługują.
Dostosowanie czcionek i ich rozmiarów dla wygody
Jeśli domyślne czcionki lub rozmiary w Chrome nie są dla Państwa odpowiednie, proszę je zmienić. W Ustawieniach > Wygląd proszę znaleźć opcję Rozmiar czcionki i wybrać od Bardzo małej do Bardzo dużej.
Aby uzyskać bardziej szczegółową kontrolę, proszę kliknąć "Dostosuj czcionki" poniżej. Tutaj można wybrać określone czcionki i ustawić minimalne rozmiary czcionek, co pomaga w czytelności i dostępności.
Ustaw domyślne poziomy powiększenia dla stron internetowych
Chrome domyślnie ustawia powiększenie strony na 100%, ale można to dostosować globalnie lub dla poszczególnych witryn.
W Ustawieniach > Wygląd, proszę użyć rozwijanej listy Powiększenie strony, aby ustawić domyślne powiększenie od 25% do 500%.
Można również powiększać lub pomniejszać poszczególne witryny za pomocą opcji Zoom w menu z trzema kropkami. Chrome zapamięta Państwa wybór dla każdej domeny i zastosuje go automatycznie następnym razem.
Efektywne zarządzanie wieloma profilami
Jeśli korzystają Państwo z Chrome w różnych kontekstach lub z innymi osobami, personalizacja profili oferuje sposób na utrzymanie oddzielnych środowisk.
Każdy profil Chrome można dostosować za pomocą różnych nazw, awatarów i schematów kolorów, co ułatwia identyfikację używanego profilu na pierwszy rzut oka.
Opcje personalizacji są dostępne po kliknięciu ikony profilu w prawym górnym rogu i wybraniu opcji "Dostosuj profil"
Oprócz wizualnego rozróżnienia, profile zachowują również oddzielne zakładki, rozszerzenia i ustawienia.
Włączenie synchronizacji zapewnia, że spersonalizowane ustawienia profilu są przenoszone na wszystkie urządzenia, tworząc spójne wrażenia niezależnie od tego, czy korzystasz z komputera stacjonarnego, laptopa czy Chromebook.
Ta funkcja jest szczególnie cenna dla użytkowników, którzy muszą oddzielić pracę od przeglądania osobistego lub udostępniać komputer członkom rodziny.
Odkrywanie zaawansowanych opcji dostosowywania
Jeśli chcą Państwo jeszcze bardziej spersonalizować Chrome, warto zapoznać się z kilkoma zaawansowanymi opcjami.
Eksperymentalne flagi Chrome, dostępne po wpisaniu chrome://flags w pasku adresu, oferują dostęp do zaawansowanych funkcji, które nie zostały jeszcze w pełni zintegrowane z przeglądarką.
Chociaż funkcje te mogą zapewnić interesujące możliwości dostosowywania, należy z nich korzystać ostrożnie, ponieważ mogą one wpływać na użyteczność przeglądarki Chrome.
Skróty klawiaturowe to również kolejny potężny sposób dostosowywania, umożliwiający bardziej wydajną nawigację w Chrome.
Popularne skróty, takie jak Ctrl+T do otwierania nowych kart lub Ctrl+L do ustawiania ostrości paska adresu, mogą znacznie przyspieszyć przeglądanie stron.
Dla użytkowników, którzy często wykonują określone czynności, system rozszerzeń Chrome pozwala na jeszcze głębszą personalizację poprzez dodatki, które modyfikują lub ulepszają niemal każdy aspekt funkcjonalności przeglądarki.
Należy jednak pamiętać, że choć personalizacja jest świetna, to zbyt duża liczba rozszerzeń, motywów lub skrótów może spowolnić Chrome.
Proszę okresowo przeglądać zainstalowane rozszerzenia i usuwać te, z których nie korzystacie.