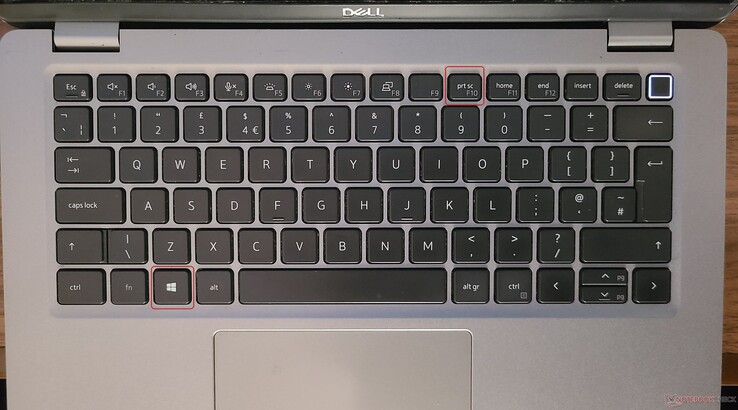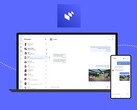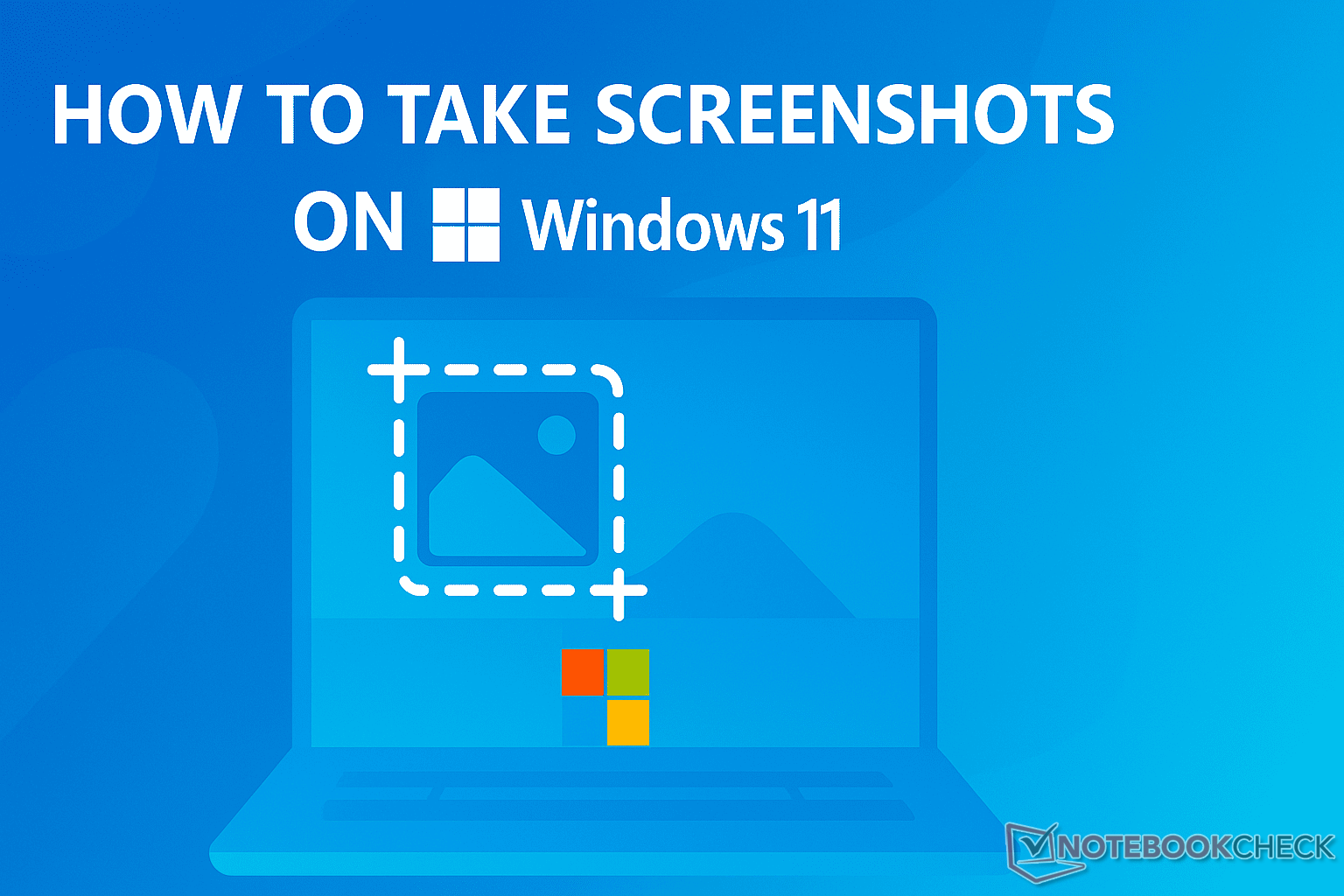
Oto moje ulubione skróty do robienia zrzutów ekranu w systemie Windows 11
CheckMag
Windows 11 oferuje oszałamiającą liczbę sposobów wykonywania zrzutów ekranu, ale zawęziłem je do czterech skrótów, które faktycznie mają sens. W tym przewodniku omówię jedyne metody wykonywania zrzutów ekranu, których używam, a także co zrobić, jeśli klawiatura nie ma nawet klawisza Print Screen.Antony Muchiri, 👁 Antony Muchiri (tłumaczenie Ninh Duy) Opublikowany 🇺🇸 🇫🇷 ...
Windows 11 daje zbyt wiele sposobów na zrobienie zrzutu ekranu. Dostępne są narzędzia Snipping Tool, Print Screen, Xbox Game Bar i około pół tuzina skrótów, które wydają się nakładać na siebie na tyle, by zmylić użytkownika.
Po przetestowaniu prawie wszystkich z nich, zdecydowałem się na cztery, których używam cały czas. Są niezawodne, szybkie, a co najważniejsze, nie muszę się dwa razy zastanawiać, kiedy ich używam.
Te cztery skróty stały się pamięcią mięśniową: Win + Print Screen, Alt + Print Screen, Win + Shift + S i Win + Alt + Print Screen.
Jeśli zastanawiali się Państwo, który skrót do zrzutu ekranu w systemie Windows 11 jest wart poświęcenia czasu, to są to te, które faktycznie mają sens w codziennym użytkowaniu.
Win + Print Screen: Gdy chcę przechwycić wszystko na ekranie
Jeśli pracuję nad czymś i muszę uchwycić wszystko na ekranie w jednym ujęciu, zawsze sięgam po kombinację Win + Print Screen.
Po naciśnięciu obu klawiszy ekran miga przez sekundę, a system automatycznie zapisuje pełny zrzut ekranu.
Nie trzeba go nigdzie wklejać i nie pojawi się pytanie, gdzie go zapisać. Obraz po prostu ląduje w folderze Zrzuty ekranu w sekcji Obrazy, cicho i skutecznie. Jest to najprostszy sposób na przechwycenie pełnoekranowego obrazu i zachowanie go na później.
Ten skrót jest szczególnie przydatny, gdy pracuję nad dokumentacją lub zbieram wizualizacje do artykułu.
Nie ma wyskakującego okienka, edytora, przerw - po prostu szybkie przechwycenie i powrót do pracy. Nie jest to efektowne rozwiązanie, ale za każdym razem spełnia swoje zadanie.
Alt + Print Screen: Gdy zależy mi tylko na oknie, w którym się znajduję
Alt + Print Screen to skrót, którego używam, gdy chcę przechwycić tylko aktywne okno, w którym pracuję.
Nie zapisuje zrzutu ekranu jako pliku, ale kopiuje obraz bezpośrednio do schowka, co jest dokładnie tym, czego chcę przez większość czasu.
Mogę wkleić go do wiadomości e-mail, dokumentu Word, a nawet edytora zdjęć bez konieczności przycinania paska zadań lub okien w tle.
Ten skrót jest idealny, gdy korzystam z kilku aplikacji i muszę zaznaczyć tylko jedną z nich. Jeśli na przykład piszę opinię na temat błędu w przeglądarce, nie chcę, aby ktoś widział moją otwartą kartę Spotify lub centrum powiadomień.
Alt + Print Screen daje mi dokładnie to, czego potrzebuję i nic więcej. Jest to również jedna z najlżejszych metod, ponieważ całkowicie pomija etap zapisywania pliku.
Win + Shift + S: Kiedy potrzebuję precyzji i elastyczności
Jest to z pewnością najbardziej wszechstronny skrót do zrzutów ekranu w Windows 11. Naciśnięcie Win + Shift + S otwiera nakładkę Snipping Tool pozwalając wybrać dokładnie tę część ekranu, którą chcemy przechwycić.
Można przeciągnąć prostokąt wokół sekcji, wybrać pojedyncze okno, a nawet wykonać zrzut całego ekranu.
Po dokonaniu wyboru, zrzut ekranu zostanie skopiowany do schowka, a w rogu ekranu pojawi się mały podgląd. Kliknięcie podglądu otwiera narzędzie wycinania do szybkiej edycji lub adnotacji.
Używam tego narzędzia, gdy chcę podkreślić coś konkretnego lub przyciąć elementy rozpraszające uwagę. Jest to szczególnie przydatne do tworzenia wizualnych przewodników lub pobierania tylko części strony internetowej.
Doceniam również to, że nie zaśmieca mojego dysku plikami, chyba że zdecyduję się je zapisać. Daje mi to kontrolę nad tym, co przechwytuję i co robię z tym dalej.
Jeśli często korzystają Państwo z tego narzędzia, istnieje również opcja zmapowania klawisza Print Screen w celu uruchomienia narzędzia Snipping Tool zamiast zwykłego kopiowania schowka.
Można to włączyć w Ustawieniach w sekcji Dostępność, a następnie Klawiatura. To niewielka zmiana, która pozwala zaoszczędzić sporo czasu.
Win + Alt + Print Screen: Kiedy nagrywam lub gram w grę
O tej funkcji nie mówi się zbyt wiele poza światem gier, ale jest ona zaskakująco przydatna, nawet jeśli nigdy nie dotyka się kontrolera.
Win + Alt + Print Screen jest częścią zestawu narzędzi Xbox Game Bar i natychmiast wykonuje zrzut ekranu aktywnego okna i zapisuje go w folderze Captures w katalogu Videos.
Używam tego głównie podczas nagrywania ekranu lub testowania czegoś w trybie pełnoekranowym. Ponieważ mam już uruchomiony Xbox Game Bar, ten skrót zapewnia mi czyste, automatyczne przechwytywanie bez przerywania tego, co robię.
Jest to również szybsze niż zagłębianie się w menu paska gier i działa nawet wtedy, gdy narzędzie do wycinania nie działa.
Co zrobić, jeśli klawiatura nie ma klawisza Print Screen?
Zdarza się to częściej niż mogłoby się wydawać, zwłaszcza w przypadku kompaktowych laptopów i ultrabooków, takich jak ASUS Zephyruslub niektórych międzynarodowych układów klawiatury.
Jeśli Państwa klawiatura nie posiada dedykowanego klawisza Print Screen, nie jest to powód do zmartwień. Nadal istnieje kilka prostych sposobów na wykonanie zrzutu ekranu w systemie Windows 11.
Po pierwsze, najprostszym rozwiązaniem jest bezpośrednie użycie narzędzia do wycinania. Wystarczy kliknąć menu Start, wpisać "Snipping Tool" i uruchomić je stamtąd. Można ręcznie kliknąć "Nowy", aby zrobić zrzut ekranu, a następnie użyć paska narzędzi, aby dodać adnotację, zapisać lub skopiować.
Jeśli, tak jak ja, preferuje Pan skróty klawiszowe, proszę przejść do Ustawienia > Dostępność > Klawiatura i włączyć opcję, która pozwala uruchomić narzędzie do wycinania za pomocą klawisza PrtScn. Ponieważ jednak nie mają Państwo tego klawisza, ta część pomoże tylko wtedy, gdy używają Państwo zewnętrznej klawiatury z takim klawiszem. Mimo to, warto o tym wiedzieć.
W przypadku laptopów lub klawiatur, które ukrywają Print Screen za klawiszem funkcyjnym (często oznaczanym jako "Fn"), można go uruchomić za pomocą Fn + Windows + Spacja lub Fn + Shift + S - w zależnościod marki.
Laptopy Lenovo, Dell i HP słyną z remapowania lub ukrywania klawisza Print Screen na różne sposoby, więc warto sprawdzić instrukcję obsługi urządzenia lub po prostu poeksperymentować.
Jeśli wszystko inne zawiedzie, najlepszym przyjacielem jest kombinacja klawiszy Windows + Shift + S. Działa na każdym nowoczesnym komputerze z systemem Windows 11 i w ogóle nie polega na Print Screen.
Daje również większą kontrolę nad tym, co przechwytujesz, co szczerze mówiąc sprawia, że jest to lepsza opcja, nawet jeśli masz klawisz Print Screen.